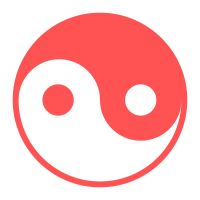先装ubuntu, 再装win11双系统. 预计流程应该和普通的双系统差不多.
前段时间破釜沉船重装了个ubuntu, 结果发现很多大型游戏是怎么折腾也玩不了了, 比如lol, 2077, 法环, 黑猴, P5等等. 为了这些大作不要在库里吃灰, 选择装一个win双系统.
流程
一定要好好记录自己的操作流程, 这样一方面方便日后查看, 防止自己也忘了自己都折腾了些什么了; 另一方面也提供一个模板, 日后如果需要再次重装, 可以直接参考自己的记录做.
备份文件
理论上来说, 双系统的文件是不会受到影响的, 但是万一出了意外就遭重了. 有关系统的东西, 必须得十分谨慎, 所以重要文件该备份还是得备份.
- 我是使用网盘作为备份工具的. 当然使用U盘也可以.
- 推荐还是老老实实地把应该备份的文件打包起来然后备份, 不要直接用文件夹的形式. 一是很慢, 二是通过网盘备份的时候, 文件夹总会遇到各种各样的小麻烦.
我的备份列表如下:
- [ ] gnome 插件, 主题以及icons
- [ ] Zotero库和插件
- [ ] files备份: 包含了blog, code, MainNotes, misc, study_files等.
- [ ] 桌面备份. 一些杂项,
- [ ] 图片备份: 桌面背景图片.
- [ ] 中文词库: fcitx5的词库和相关设置备份.
因为是刚折腾好的环境, 所以各种文件比较干净. 只需要备份一些学习资料和插件库, 还有一些桌面背景图片即可. (不过各种资料加起来有接近100G了, 是真的大)
准备系统镜像文件
- 准备好一个U盘作为引导盘.
- 在 https://www.microsoft.com/en-us/software-download/windows11 中下载相关的.iso文件.
- 下载好WoeUSB 用于烧录U盘. 下载和操作过程可以参考 https://www.cnblogs.com/ArsenalfanInECNU/p/14271143.html . 基本上一路apt/ pip, 然后进入UI界面操作即可.
这个时候遇到一个很奇怪的问题: 在UI界面里找不到下载好的iso文件, 同时运行命令行之后, U盘里也没有烧录上东西 (有可能是我太着急, 没等运行完毕就把程序终止了).
总之只好把iso移到了根目录下面, UI界面就可以检测到iso文件了.烧录的过程非常慢, 需要个几十分钟. 不知道是我U盘太差了还是什么原因. 总之需要耐心等待.
准备好磁盘分区
划分一个空的磁盘分区, 用于存储win系统及相关文件.
我这里有一个空闲的硬盘, 所以直接装到那个硬盘上即可. 对于没有空闲硬盘的, 可以查找网上的教程, 划分好磁盘分区. 分区得大一些, 建议不能低于 50G.
进入BIOS并安装window11
- 插入 Windows 启动 U 盘,重启电脑并进入 BIOS 设置(通常按 F2、F12、DEL 键)。
- 选择从 U 盘启动进入 Windows 安装程序。
- 在安装过程中,选择“自定义安装”,并将 Windows 安装在刚刚腾出的未分配空间上。
- Windows 安装完成后会覆盖 GRUB,启动时只会显示 Windows。
恢复 GRUB 引导
- 重新插入 Ubuntu 启动 U 盘,重启进入 Ubuntu 。
- 在 Ubuntu 环境中打开终端,安装
boot-repair:1
2
3sudo add-apt-repository ppa:yannubuntu/boot-repair
sudo apt update
sudo apt install -y boot-repair - 运行
boot-repair,选择推荐修复,这会重新安装 GRUB 并检测到 Windows 系统。 - 完成后,重启电脑即可看到 GRUB 引导菜单,选择进入 Ubuntu 或 Windows。
启动双系统
重启后应该会出现 GRUB 菜单,让你选择进入 Ubuntu 或 Windows 系统。如果 Windows 更新后 GRUB 被覆盖,你可以再用 boot-repair 来恢复。
参考
https://www.cnblogs.com/marsggbo/p/15621506.html
GPT的回答:
可以的!在已经安装了 Ubuntu 的电脑上,你可以再安装 Windows 系统作为双系统。通常推荐的安装顺序是先安装 Windows,再安装 Ubuntu,因为 Windows 的安装程序会覆盖现有的引导程序(如 GRUB)。不过,你可以通过修复引导来解决这个问题。
在 Ubuntu 上安装 Windows 双系统的步骤如下:
1. 准备工作
-
备份数据:双系统安装有一定的风险,备份重要数据非常重要。
-
Windows 11 镜像:到 微软官网 下载 Windows 11 的 ISO 文件。
-
创建启动 U 盘:将 Windows 11 的 ISO 写入 U 盘,Ubuntu 上可以使用
WoeUSB创建 Windows 启动盘:1
2sudo apt install woeusb
woeusb --target-filesystem NTFS --device <windows_iso_path> <target_usb_device>
2. 创建 Windows 分区
- 打开 Ubuntu 上的
GParted分区工具(如果未安装,可以用sudo apt install gparted安装)。 - 缩小一个现有的分区(例如 Ubuntu 的主分区),以腾出至少 50GB 的未分配空间用于 Windows 安装。
- 记住新分区的大小,它将在 Windows 安装过程中用到。分区保持未分配状态即可。
3. 安装 Windows 11
- 插入 Windows 启动 U 盘,重启电脑并进入 BIOS 设置(通常按 F2、F12、DEL 键)。
- 选择从 U 盘启动进入 Windows 安装程序。
- 在安装过程中,选择“自定义安装”,并将 Windows 安装在刚刚腾出的未分配空间上。
- Windows 安装完成后会覆盖 GRUB,启动时只会显示 Windows。
4. 恢复 GRUB 引导
- 重新插入 Ubuntu 启动 U 盘,重启进入 Ubuntu 。
- 在 Ubuntu 环境中打开终端,安装
boot-repair:1
2
3sudo add-apt-repository ppa:yannubuntu/boot-repair
sudo apt update
sudo apt install -y boot-repair - 运行
boot-repair,选择推荐修复,这会重新安装 GRUB 并检测到 Windows 系统。 - 完成后,重启电脑即可看到 GRUB 引导菜单,选择进入 Ubuntu 或 Windows。
5. 启动双系统
重启后应该会出现 GRUB 菜单,让你选择进入 Ubuntu 或 Windows 系统。如果 Windows 更新后 GRUB 被覆盖,你可以再用 boot-repair 来恢复。
提示
- Windows 更新有时会导致 GRUB 丢失,若遇到这种情况,重复修复步骤即可。
- 在使用双系统时,小心操作分区,以免影响数据安全。
![[misc] 先装ubuntu, 再装win11双系统](/images/24-11/ubuntu.png)